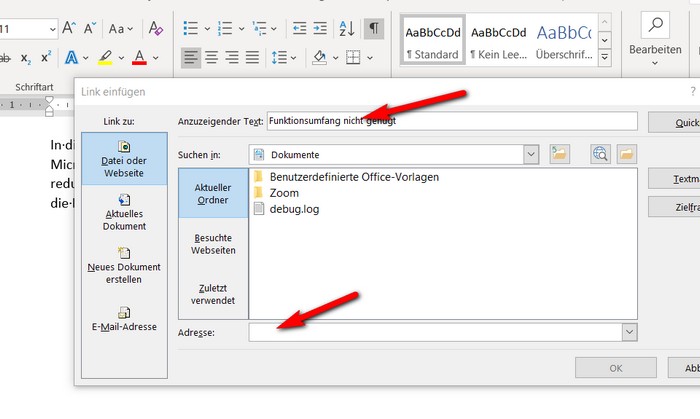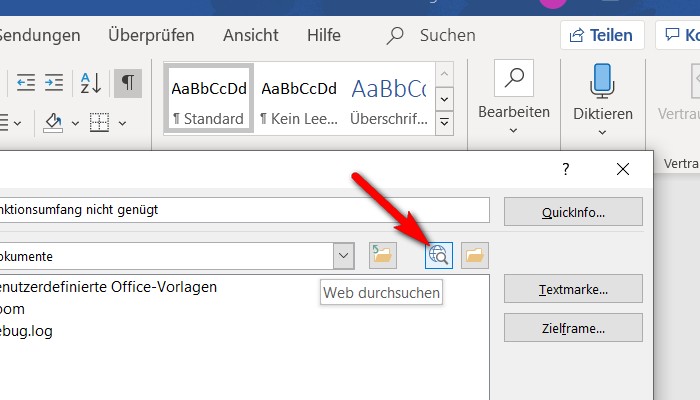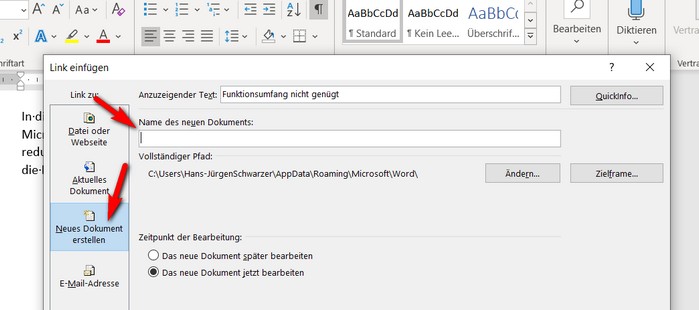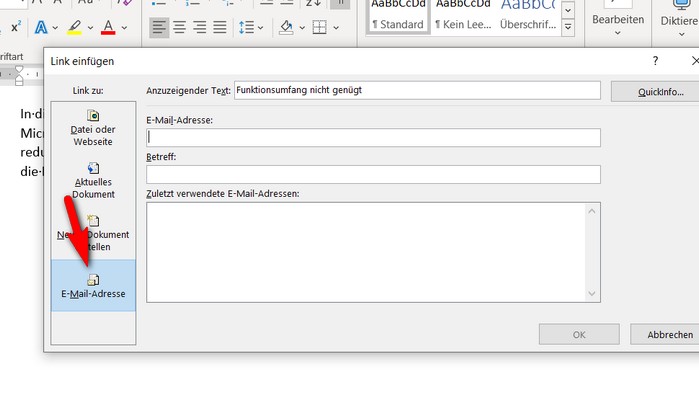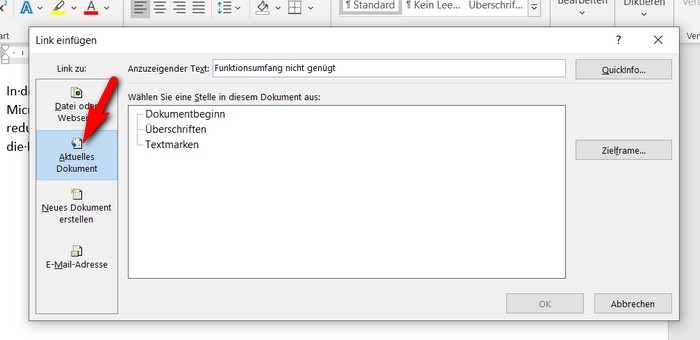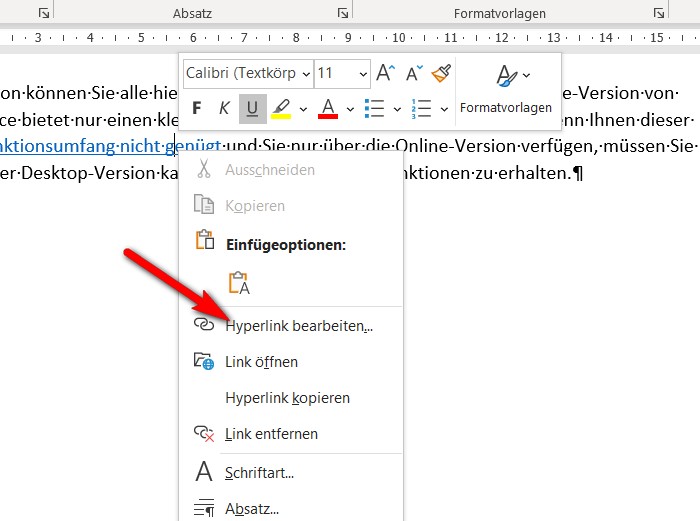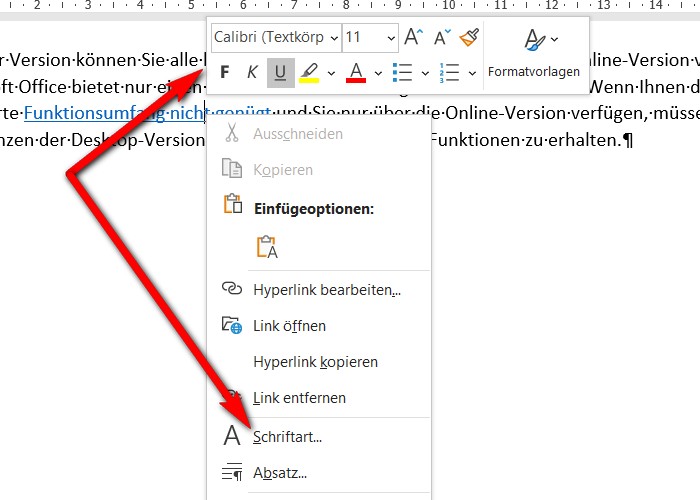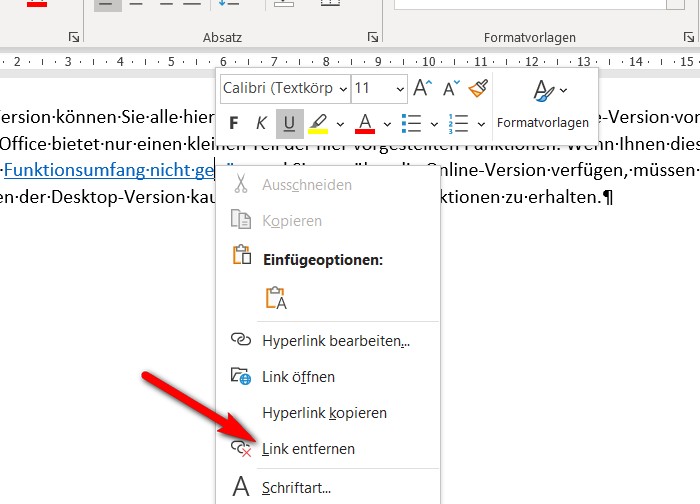In Microsoft Office können Sie sehr einfach einen Link einfügen: Geben Sie die URL (die Adresse) einer Webseite in das Office-Dokument ein und betätigen Sie dann die Taste ENTER oder geben Sie ein Leerzeichen ein. Word oder Outlook werden nun für Sie den Hyperlink in das Dokument einfügen, indem die eingegebene URL bzw. Adresse der Webseite in einen Link umgewandelt wird. Sie erkennen dies daran, dass die Adresse der Webseite, die eben noch als einfacher Text in Ihrem Dokument stand, nun in blauer Schrift und unterstrichen dargestellt wird. Probieren Sie es mit diesem Beispiel aus: www.industry-press.com
Inhaltsverzeichnis: Das erwartet Sie in diesem Artikel
Link erstellen in Office-Dokumenten
Gerade eben haben Sie kennengelernt, wie Sie einen Link einfügen können, der zu einer Webseite führt. Ein Hyperlink kann in einem Office-Dokument jedoch zu ganz unterschiedlichen Zielen führen. So können Sie
- … einen Link einfügen zu einer Webseite im Internet.
Später wird sich beim Anklicken des Links der Browser öffnen und die verlinkte Webseite anzeigen. - … einen Hyperlink erstellen, welcher zu einer Datei auf Ihrem Computer führt.
Wenn Sie später den eingefügten Hyperlink im Dokument anklicken, wird die verlinkte Datei geöffnet. Ist diese Datei mit einer Anwendung wie Microsoft Office verknüpft, wird die Datei mit Hilfe dieser Anwendung geöffnet. - … in Word einen Hyperlink einfügen, der zu einer E-Mail-Adresse führt.
Sobald Sie später im Dokument auf diesen erstellten Link klicken, wird Outlook geöffnet und Sie können sodann eine E-Mail verfassen, welche voreingestellt an die angegebene E-Mail-Adresse gerichtet wird. - … im Dokument einen Link erstellen, welcher zu einer ausgewählten Stelle in einem Dokument führt.
Wenn Sie anschließend im Dokument auf den so eingefügten Link klicken, gelangen Sie zu der angegebenen Stelle im Dokument.
Nach dem Link-Erstellen die Eigenschaften des Links ändern
Microsoft Word und Microsoft Outlook bieten über das Erstellen eines Links hinaus auch Möglichkeiten, den Link und dessen Erscheinungsbild im weiteren Verlauf anzupassen und zu verändern. Zu den änderbaren Eigenschaften des Hyperlinks und Optionen zählen diese:
- Die Adresse des Hyperlinks ändern
Wenn Sie später feststellen, dass Sie mit einem der Links doch lieber auf eine andere Webseite verweisen möchten, so ändern Sie einfach die Adresse des Links. Wie das geht, erklären wir gleich. - Den Anzeigetext des Links ändern
Der Anzeigetext eines Links ist standardmäßig die Adresse des Links. Oftmals sind jedoch die Adressen von Links recht lang und wirken etwas kryptisch. Wenn man im Dokument für den einzufügenden Link eher wenig Platz zur Verfügung hat oder dem Leser den Anblick der „magisch wirkenden“ Adresse ersparen möchte, kann man den Anzeigetext des Hyperlinks verändern. Das Wie erklären wir gleich. - Schriftschnitt und Schriftfarbe des Hyperlinks ändern
In den Anfängen des Internets hat sich die Farbe Blau als die Farbe eines Links festgesetzt. Als Voreinstellung wird diese Farbe beim Link einfügen eingestellt. Wenn Ihnen dieses weblike Erscheinungsbild nicht zusagt, können Sie dies auch später noch ändern. Wie das geht, zeigen wir gleich.Tipp:
Verwenden Sie Dokumentvorlagen? Dann können Sie diese Einstellung von Schriftschnitt und Schriftfarbe auch in der Office Dokumentvorlage vornehmen. Dann haben Sie das gewünschte Erscheinungsbild in jedem Dokument, welches Sie auf Basis der Dokumentvorlage neu angelegen. - Einen Link im Office-Dokument entfernen oder deaktivieren
Wenn Sie den Text im Office-Dokument umstellen und der Link nicht mehr benötigt wird, können Sie ihn auch wieder entfernen. Dabei können Sie wahlweise den Link mit seinem Anzeigetext komplett löschen oder ihm auch nur seine Link-Eigenschaft nehmen und ihn wieder in einen einfachen Text umwandeln. Im letzteren Fall kann er dann übrigens auch nicht mehr angeklickt werden.
Unterschiede zwischen Office Online und der Desktop Version von Office
Wir stellen Ihnen hier das Vorgehen bei den Desktop-Versionen von
- Microsoft Word
- Microsoft Outlook
- Microsoft Powerpoint
- Microsoft Excel
vor. In dieser Version können Sie alle hier vorgestellten Möglichkeiten nutzen. Die Online-Version von Microsoft Office bietet nur einen kleinen Teil der hier vorgestellten Funktionen. Wenn Ihnen dieser reduzierte Funktionsumfang nicht genügt und Sie nur über die Online-Version verfügen, müssen Sie die Lizenzen der Desktop-Version kaufen, um Zugang zu den Funktionen zu erhalten.
Tipp #1: Einen Link zu einer Webseite erstellen
Wenn Sie einen Link erstellen möchten, der zu einer Webseite verweist, gehen Sie in folgenden Schritten vor.
- Wenn Sie ein Bild verlinken möchten, dann markieren Sie das Bild. Wenn Sie den Hyperlink in Ihrem Text einfügen möchten, dann markieren Sie den Teil des Textes, den Sie verlinken möchten.
- Drücken Sie gleichzeitig die Tasten „strg“ und „K“. Alternativ können Sie auch mit der Maus auf das Bild oder auf den markierten Text klicken. Benutzen Sie dazu die rechte Maustaste. Auf den Klick hin öffnet sich das sogenannte Kontextmenü. Wählen Sie dort die Funktion „Link“.
- Geben Sie die Adresse des Links in das Eingabefeld für die Adresse ein. Auf der oben stehenden Abbildung ist es das Eingabefeld am unteren roten Pfeil. Wenn Sie die Adresse des Links in die Zwischenablage eingefügt hatten, können Sie auch einfach von dort einfügen. Drücken Sie hierzu gleichzeitig die beiden Tasten „strg“ und „V“.
- Wenn Ihnen der vorgeschlagene Anzeigetext (im oberen rot markierten Eingabefeld auf dem obigen Bild) nicht zusagt, können Sie ihn jetzt verändern.
- Was tun, wenn Sie die exakte Webadresse der Webseite nicht kennen?
- Möchten Sie den Tool-Tip ändern? Der Tool-Tip (Microsoft nennt den Tool-Tip die „Quickinfo“) ist der kurze Text, welcher angezeigt wird, wenn Sie den Mauszeiger über den Link im Dokument bewegen.
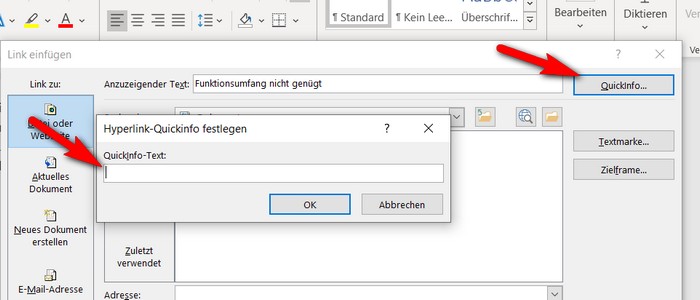
Wenn Sie den Link erstellen, können Sie schon beim Einfügen des Links in Ihr Dokument den Tool-Tip (oder wie Microsoft es nennt: die Quick-Info) eingeben. Klicken Sie dazu rechts oben im Dialog Link einfügen auf den Button „Quickinfo“. Auf dieser Abbildung ist der Button durch einen roten Pfeil markiert. Daraufhin öffnet sich das links sichtbare Eingabefeld für die Quickinfo. Geben Sie hier den anzuzeigenden Text ein und klicken Sie dann auf „OK“.
Tipp #2: Einen Hyperlink erstellen zu einer Datei auf Ihrem PC
Oftmals ist es sinnvoll, aus einem Dokument heraus eine Datei auf dem PC zum Lesen oder zum Bearbeiten zu öffnen. Wenn Sie dies in Ihrem Office Dokument ermöglichen möchten, fügen Sie einfach einen Hyperlink zu diesem Dokument in Ihr Dokument ein. Und so geht es Schritt für Schritt.
- Wenn Sie ein Bild verlinken möchten, dann markieren Sie das Bild. Wenn Sie den Hyperlink in Ihrem Text einfügen möchten, dann markieren Sie den Teil des Textes, den Sie verlinken möchten.
- Drücken Sie gleichzeitig die Tasten „strg“ und „K“. Alternativ können Sie auch mit der Maus auf das Bild oder auf den markierten Text klicken. Benutzen Sie dazu die rechte Maustaste. Auf den Klick hin öffnet sich das sogenannte Kontextmenü. Wählen Sie dort die Funktion „Link“.
Achten Sie darauf, dass die Schaltfläche „Datei oder Webseite“ aktiv ist (roter Pfeil ganz links in der Abbildung).
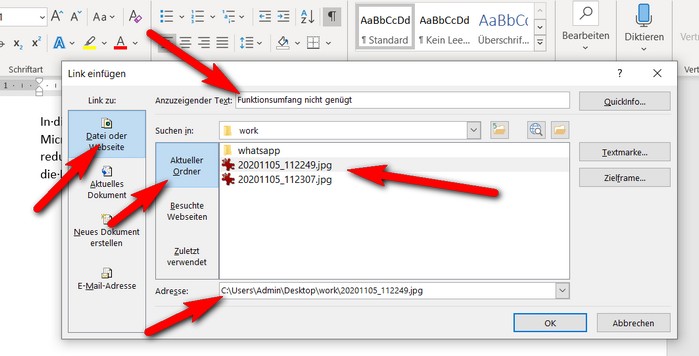
Einen Hyperlink erstellen, der zu einer Datei auf Ihrem PC verweist, ist einfach. Im Dialog „Link einfügen“ wählen Sie wie im Windows Explorer eine Datei aus. Die „Adresse“ wird beim einmaligen kurzen Anklicken des Dateinamens in das Eingabefeld im Dialog übertragen. Ändern Sie bei Bedarf auch den Anzeigetext.
- Möchten Sie den Link zu einer Datei zeigen lassen, die Sie erst noch anlegen werden? Dann klicken Sie nicht auf die Schaltfläche „Datei oder Webseite“, sondern auf die Schaltfläche „Neues Dokument erstellen“. Bedenken Sie, dass Sie jetzt das neue Dokument erstellen werden. Damit arbeiten Sie gleichzeitig mit zwei Dokumenten. Das ist natürlich grundsätzlich möglich. Unser Tipp wäre es allerdings, zuerst das neue Dokument anzulegen und zu speichern. Anschließend können Sie den Link zu dem dann schon vorhandenen Dokument einfügen. So arbeiten Sie stets nur mit einem Dokument zur gleichen Zeit.
- Möchten Sie den Tool-Tip ändern? Der Tool-Tip (Microsoft nennt den Tool-Tip die „Quickinfo“) ist der kurze Text, welcher angezeigt wird, wenn Sie den Mauszeiger über den Link im Dokument bewegen.
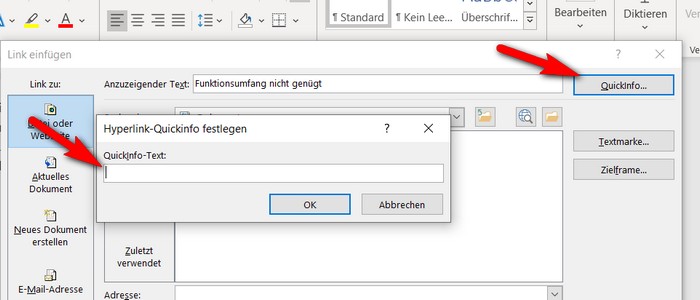
Wenn Sie den Link erstellen, können Sie schon beim Einfügen des Links in Ihr Dokument den Tool-Tip (oder wie Microsoft es nennt: die Quick-Info) eingeben. Klicken Sie dazu rechts oben im Dialog Link einfügen auf den Button „Quickinfo“. Auf dieser Abbildung ist der Button durch einen roten Pfeil markiert. Daraufhin öffnet sich das links sichtbare Eingabefeld für die Quickinfo. Geben Sie hier den anzuzeigenden Text ein und klicken Sie dann auf „OK“.
Tipp #3: Einen Link einfügen zum Versenden einer E-Mail
Bietet ein Link in Ihrem Dokument die Möglichkeit, eine E-Mail zu versenden, so ist das sehr komfortabel. Hier zeigen wir Ihnen, wie Sie einen Link einfügen können, welcher das Versenden einer E-Mail erlaubt.
- Wenn Sie ein Bild verlinken möchten, dann markieren Sie das Bild. Wenn Sie den Hyperlink in Ihrem Text einfügen möchten, dann markieren Sie den Teil des Textes, den Sie verlinken möchten.
- Drücken Sie gleichzeitig die Tasten „strg“ und „K“. Alternativ können Sie auch mit der Maus auf das Bild oder auf den markierten Text klicken. Benutzen Sie dazu die rechte Maustaste. Auf den Klick hin öffnet sich das sogenannte Kontextmenü. Wählen Sie dort die Funktion „Link“.
Achten Sie darauf, dass die Schaltfläche „E-Mail Adresse“ aktiv ist (roter Pfeil ganz links in der Abbildung).
- Geben Sie jetzt im Eingabefeld „E-Mail-Adresse“ die E-Mail-Adresse des Empfängers ein. Wenn die späteren Leser Ihres Dokuments ihre Fragen per E-Mail an Sie richten sollen, dann geben Sie hier Ihre eigene E-Mail-Adresse ein. Wenn die Mails eher an eine Funktion wie den „Helpdesk“ als an eine Person gerichtet werden sollen, dann können Sie hier auch eine solche E-Mail-Adresse eingeben.
- Geben Sie die Betreffzeile ebenfalls ein. Nicht alle Mailprogramm werden diese Angabe übernehmen können.
- Möchten Sie den Tool-Tip ändern? Der Tool-Tip (Microsoft nennt den Tool-Tip die „Quickinfo“) ist der kurze Text, welcher angezeigt wird, wenn Sie den Mauszeiger über den Link im Dokument bewegen. Dieser könnte hier so lauten: „Eine E-Mail mit Fragen an den Autor des Dokuments senden.“
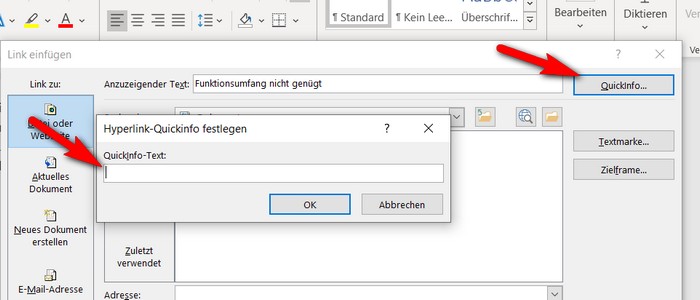
Wenn Sie den Link erstellen, können Sie schon beim Einfügen des Links in Ihr Dokument den Tool-Tip (oder wie Microsoft es nennt: die Quick-Info) eingeben. Klicken Sie dazu rechts oben im Dialog Link einfügen auf den Button „Quickinfo“. Auf dieser Abbildung ist der Button durch einen roten Pfeil markiert. Daraufhin öffnet sich das links sichtbare Eingabefeld für die Quickinfo. Geben Sie hier den anzuzeigenden Text ein und klicken Sie dann auf „OK“.
Tipp #4: Einen Hyperlink erstellen zu einer Stelle in einem Dokument
Wenn Sie einen Hyperlink in Ihr Office-Dokument einfügen, dann kann dieser nicht nur auf ein anderes Dokument als Ganzes und dort auf den Dokumentanfang ausgerichtet werden. Sie haben vielmehr sogar die Möglichkeit, gezielt zu bestimmten Stellen im Dokument zu verlinken. Wird der Link später angeklickt, dann gelangt der Nutzer direkt zu der angegebenen Stelle. Diese Stellen können Sie beim Einfügen eines Links ansprechen:
- Einen Link erstellen zu einem Überschriftenformat in einer Word-Datei.
- Einen Link erstellen zu einem Lesezeichen in einer Word-Datei.
- Einen Hyperlink einfügen zu einem Überschriftenformat in einer E-Mail, die Sie mit Outlook bearbeiten.
- Einen Hyperlink einfügen zu einem Lesezeichen in einer E-Mail, die Sie mit Outlook bearbeiten.
- Einen Link einfügen zu einer bestimmten Folie in einer Powerpoint-Präsi.
- Einen Hyperlink erstellen zu einer bestimmten Zelle in einem ausgewählten Blatt in einer Excel-Datei.
Und so gehen Sie vor.
Einen Hyperlink erstellen zu einer Stelle im aktuellen Dokument
- Bereiten Sie die Stelle in Ihrem Dokument zum Verlinken vor. Suchen Sie dazu die Stelle auf, zu der verlinkt werden soll. Markieren Sie die Überschrift der Stelle. Weisen Sie dann der Überschrift eine Formatvorlage zu.
- Klicken Sie in Microsoft Word auf das Menüband Start und wählen Sie dort eine Formatvorlage aus.
- Klicken Sie in Microsoft Outlook auf das Menüband Text formatieren und wählen Sie dort eine Formatvorlage aus.
- Wenn Sie ein Bild verlinken möchten, dann markieren Sie das Bild. Wenn Sie den Hyperlink in Ihrem Text einfügen möchten, dann markieren Sie den Teil des Textes, den Sie verlinken möchten.
- Drücken Sie gleichzeitig die Tasten „strg“ und „K“. Alternativ können Sie auch mit der Maus auf das Bild oder auf den markierten Text klicken. Benutzen Sie dazu die rechte Maustaste. Auf den Klick hin öffnet sich das sogenannte Kontextmenü. Wählen Sie dort die Funktion „Link“.
Achten Sie darauf, dass die Schaltfläche „Aktuelles Dokument“ aktiv ist (roter Pfeil ganz links in der Abbildung).
- Aus der Liste der Überschriften, Textmarken, Folie oder Zellbezüge des aktuellen Dokuments wählen Sie bitte den passenden Eintrag aus.
- Möchten Sie den Tool-Tip ändern? Der Tool-Tip (Microsoft nennt den Tool-Tip die „Quickinfo“) ist der kurze Text, welcher angezeigt wird, wenn Sie den Mauszeiger über den Link im Dokument bewegen. Dieser könnte hier so lauten: „Die Standorte anzeigen.“
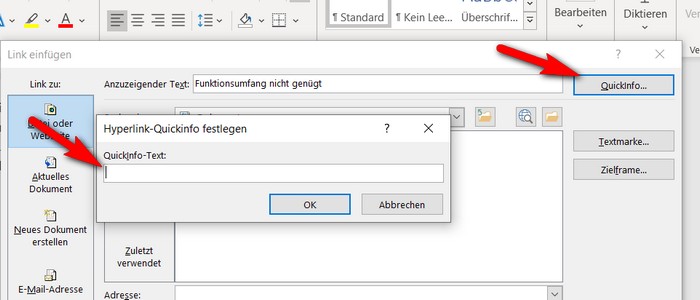
Wenn Sie den Link erstellen, können Sie schon beim Einfügen des Links in Ihr Dokument den Tool-Tip (oder wie Microsoft es nennt: die Quick-Info) eingeben. Klicken Sie dazu rechts oben im Dialog Link einfügen auf den Button „Quickinfo“. Auf dieser Abbildung ist der Button durch einen roten Pfeil markiert. Daraufhin öffnet sich das links sichtbare Eingabefeld für die Quickinfo. Geben Sie hier den anzuzeigenden Text ein und klicken Sie dann auf „OK“.
Einen Hyperlink erstellen zu einer Stelle in einem anderen, vorhandenen Dokument
- Wenn Sie ein Bild verlinken möchten, dann markieren Sie das Bild. Wenn Sie den Hyperlink in Ihrem Text einfügen möchten, dann markieren Sie den Teil des Textes, den Sie verlinken möchten.
- Drücken Sie gleichzeitig die Tasten „strg“ und „K“. Alternativ können Sie auch mit der Maus auf das Bild oder auf den markierten Text klicken. Benutzen Sie dazu die rechte Maustaste. Auf den Klick hin öffnet sich das sogenannte Kontextmenü. Wählen Sie dort die Funktion „Link“.
Achten Sie darauf, dass die Schaltfläche „Datei oder Webseite“ aktiv ist (roter Pfeil ganz links in der Abbildung).
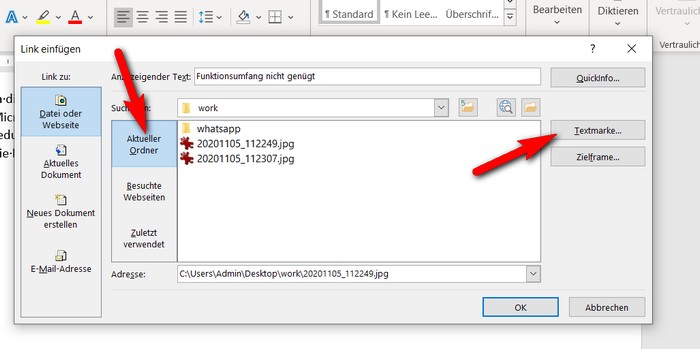
Zum Einfügen eines Links auf eine Stelle in einem anderen Dokument wählen Sie die Schaltfläche „Datei oder Webseite“. Suchen Sie das gewünschte Dokument auf, indem Sie mit „Suchen in“ den Ordner des Dokuments öffnen und dann das Dokument einmal kurz anklicken. Seine Adresse wird dadurch in das Eingabefeld Adresse des Dialogs übertragen. Klicken Sie dann auf die rechts in dem Schaubild rot markierte Schaltfläche „Textmarke“, um die Stelle im Dokument anzugeben.
- Möchten Sie den Tool-Tip ändern? Der Tool-Tip (Microsoft nennt den Tool-Tip die „Quickinfo“) ist der kurze Text, welcher angezeigt wird, wenn Sie den Mauszeiger über den Link im Dokument bewegen. Dieser könnte hier so lauten: „Die Standorte anzeigen.“
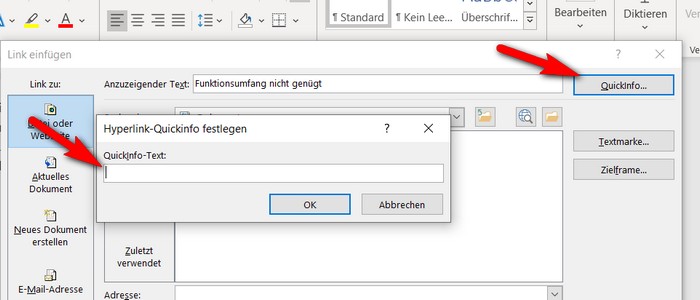
Wenn Sie den Link erstellen, können Sie schon beim Einfügen des Links in Ihr Dokument den Tool-Tip (oder wie Microsoft es nennt: die Quick-Info) eingeben. Klicken Sie dazu rechts oben im Dialog Link einfügen auf den Button „Quickinfo“. Auf dieser Abbildung ist der Button durch einen roten Pfeil markiert. Daraufhin öffnet sich das links sichtbare Eingabefeld für die Quickinfo. Geben Sie hier den anzuzeigenden Text ein und klicken Sie dann auf „OK“.
Tipp #5: Bearbeiten oder Ändern der Darstellung eines Links
Möchten Sie nach dem Einfügen eines Hyperlink denselben verändern, können Sie dies sehr einfach erreichen.
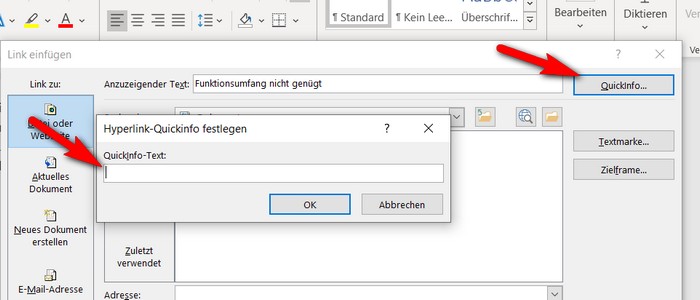
Wenn Sie den Link erstellen, können Sie schon beim Einfügen des Links in Ihr Dokument den Tool-Tip (oder wie Microsoft es nennt: die Quick-Info) eingeben. Klicken Sie dazu rechts oben im Dialog Link einfügen auf den Button „Quickinfo“. Auf dieser Abbildung ist der Button durch einen roten Pfeil markiert. Daraufhin öffnet sich das links sichtbare Eingabefeld für die Quickinfo. Geben Sie hier den anzuzeigenden Text ein und klicken Sie dann auf „OK“.